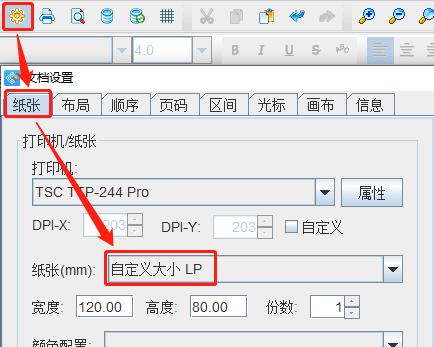有星友最近浏览到下面这个图,感觉很清晰,问这是哪个图表?PowerBI能不能做出来?
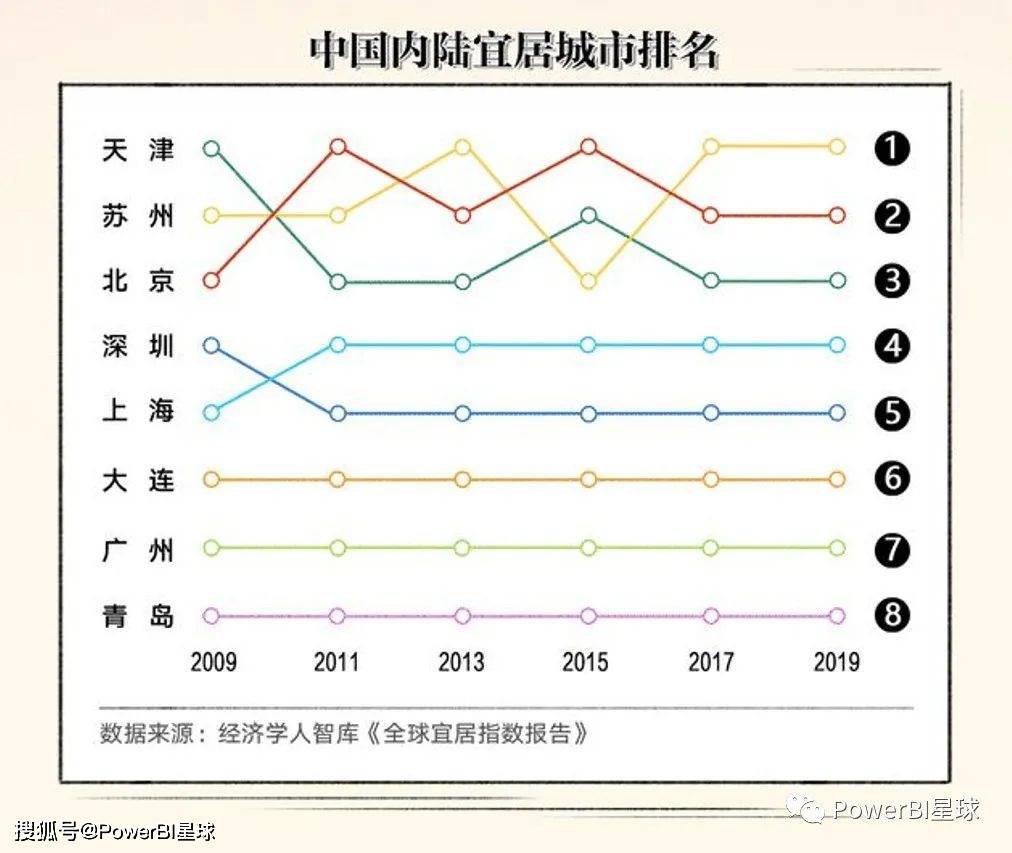
它看起来像是折线图,其实它正式的名称是凸凹图(Bump chart),常用来呈现多个类别随时间变动的排名情况。
虽然PowerBI没有完全对应的图表类型,不过也并不难制作,因为它就是折线图的一种变体,当数据是相对排名而不是绝对数据时,用折线图可以轻松实现这种凸凹图的效果。
以上图中的数据为例,
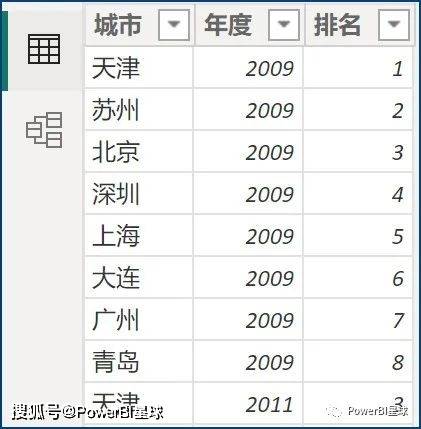
首先用这三个字段生成一个折线图,字段拖拽进去默认的效果是这样的:
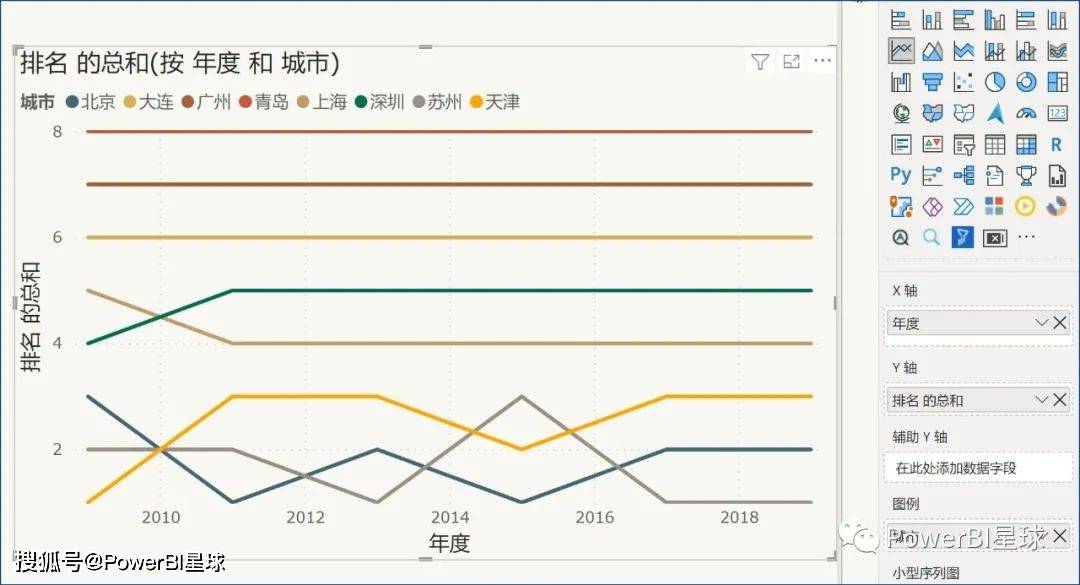
展开全文
下面就通过折线图的各项格式调整,来看看PowerBI如何将这个折线图变成凸凹图的果。
调整标题
折线图的标题默认是字段的聚合方式,看起来比较扎眼,这里就先把它调整过来,调整方式如下图。
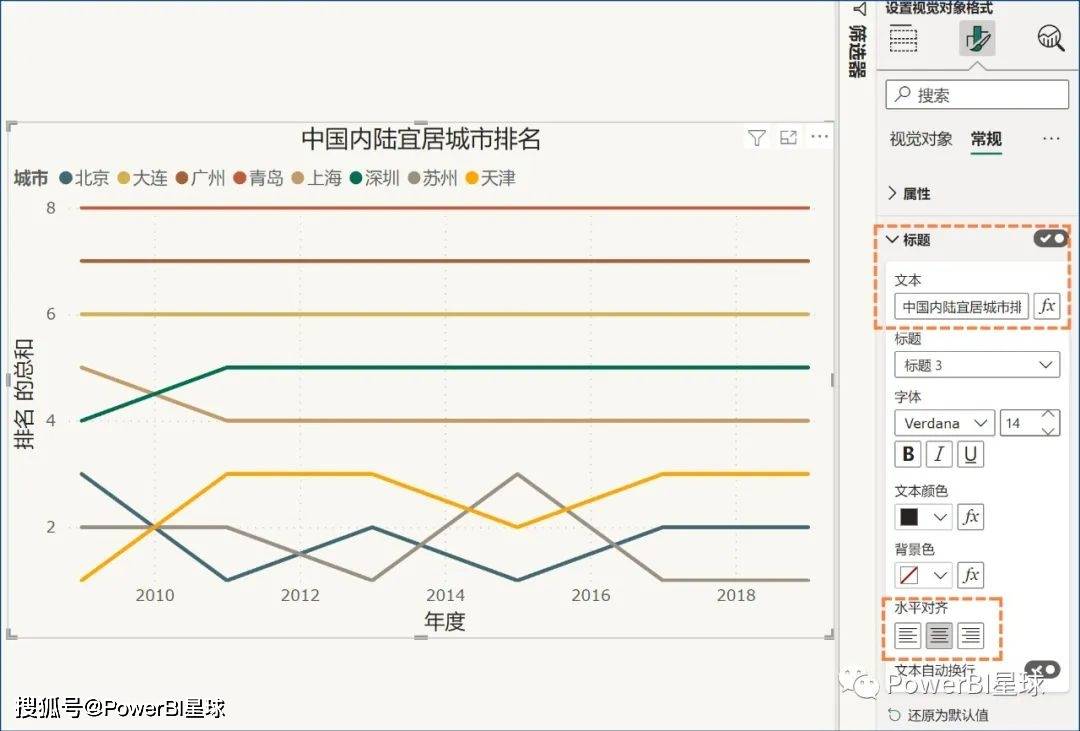
关于格式调整,并没有一定的顺序,只要将每个元素的格式调整成满意的效果就好。
调整X轴
当X轴的字段为数值型时,默认是连续型,不会全部显示出来。所以上图看到的X轴只有部分年度,并且显示的也与实际数据不符,为了让X轴正确的全部显示出来,将类型更改为“类别”就可以了。
X轴标题关掉。
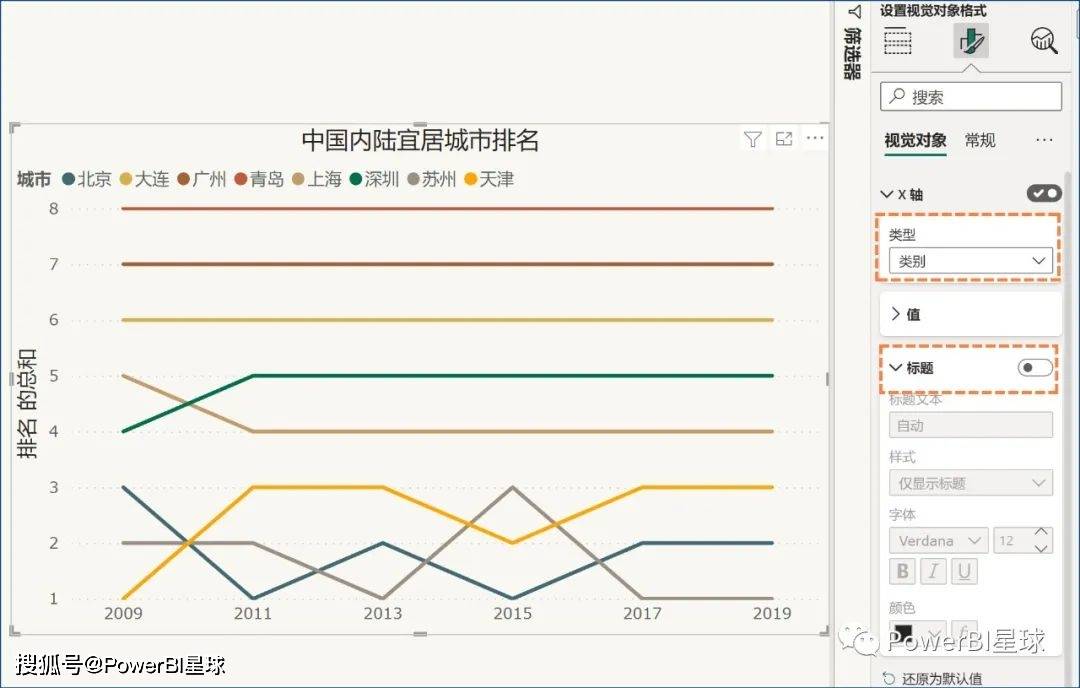
调整Y轴
Y轴默认从上到下是降序排列的,也就是越往上数值越大,但是对于排名来说,应该是升序排列,最上面是第1名,所以打开“反转范围”选项。
另外,将Y轴的显示刻度切换到右侧,可以打开“切换轴位置”选项。
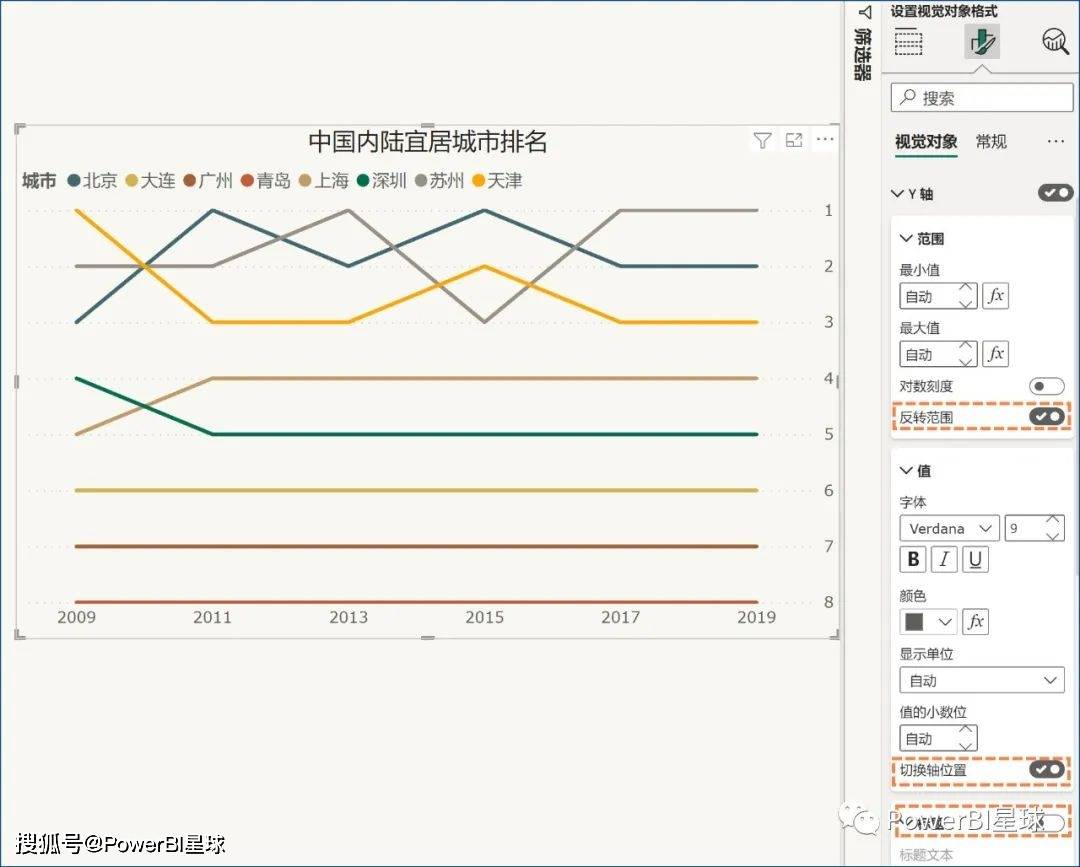
Y轴的标题同样也关掉。
去掉图例/添加序列标签
这里不用图例,直接将每个城市显示在折线图末端,就可以打开“序列标签”,并将序列位置设置在“左”侧。
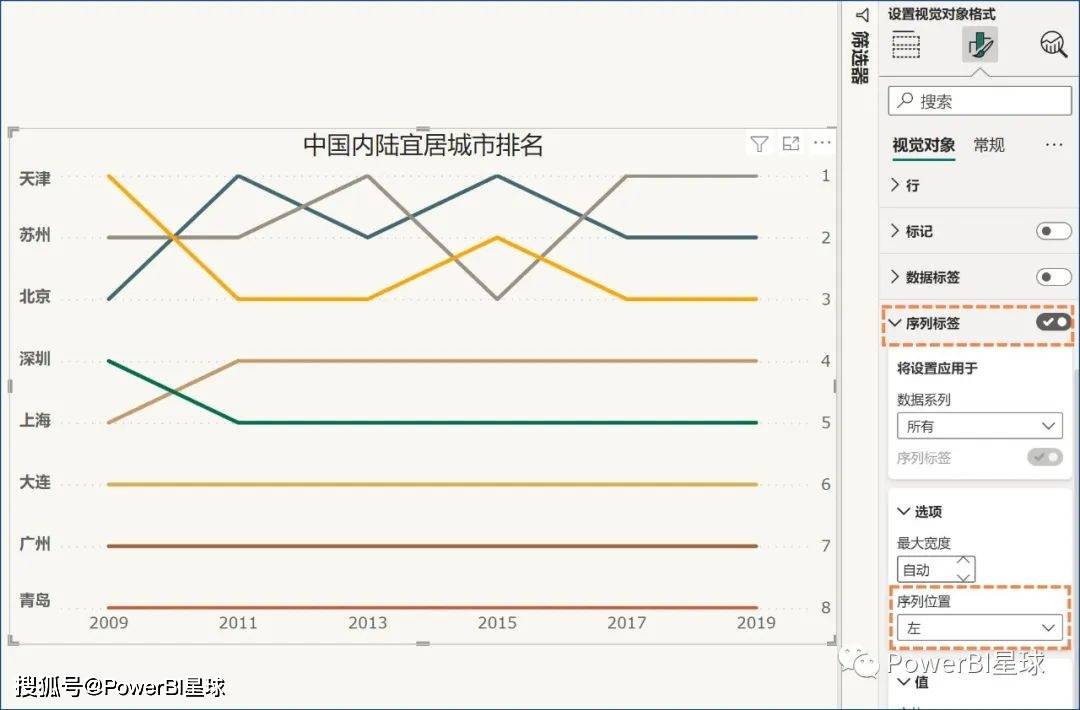
添加标记/调细折线
凸凹图关键是要突出标记点,打开“标记”,设置形状为圆点,大小调整到6。
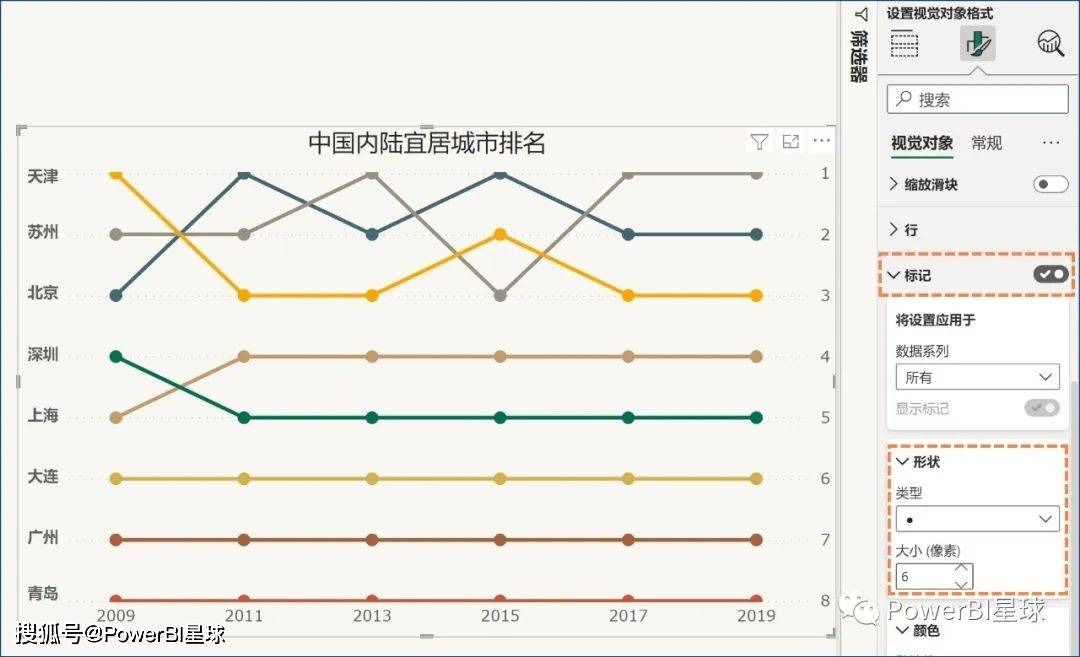
折线笔画宽度调细,这里调整为1(笔画宽度最小可以调整到0,这时折线就不再显示,只有数据点了)。
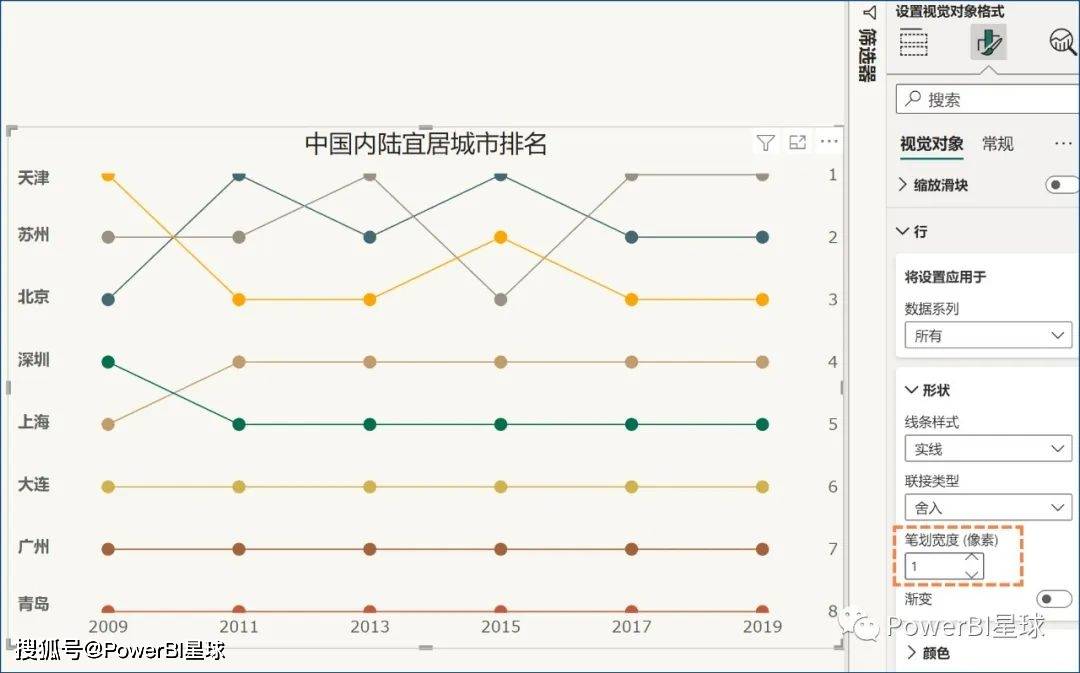
到此已经基本上做出凸凹图的效果,不过还有个小问题,就是最上面和最下面两行的标记都只显示一半,没有完全显示出来,对于这种情况,可以再调整一下Y轴的范围。
微调Y轴范围
Y轴默认是从数据的最小值到最大值,为了让这两个地方的圆点全部显示,可以手动微调一下,比如从0.9到8.1,就可以全部显示出来了。
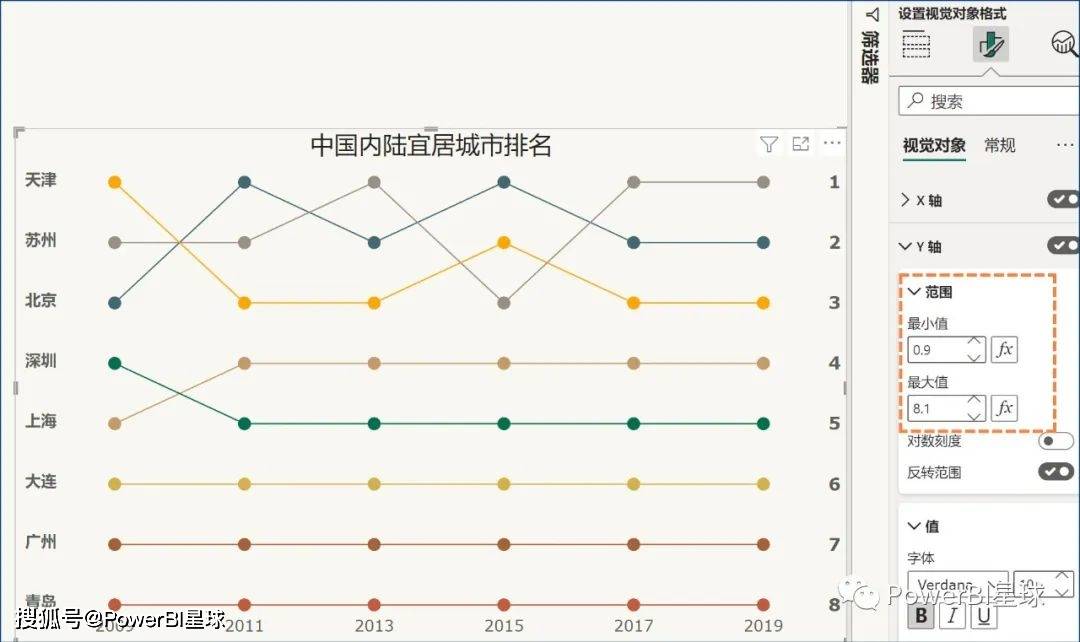
关于Y轴范围的调整,如果数据是不确定的,也可以通过DAX写好度量值,来进行动态的调整。
至此主要的格式调整完整,最终效果如下:
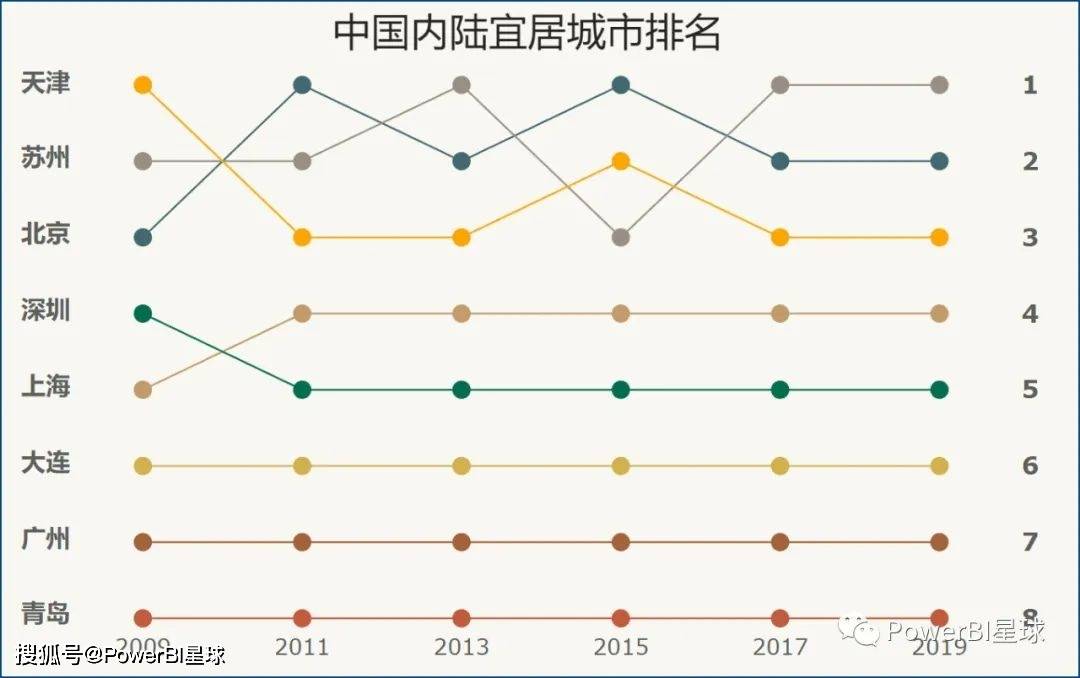
其他细节,如字体的大小、折线的颜色等你都可以根据需要来自定调整,除了数据点标记无法调成空心的圆点、Y轴刻度值没有圆形的图标之外,其他的细节基本和原图一致了。
以上就是在PowerBI中凸凹图的做法,实现起来很简单,关键是要清楚折线图的各项格式设置,进行灵活的调整。
通过模拟凸凹图的制作,你对折线图的各项设置是不是也更熟悉了呢?
Power BI在公式中表达颜色的三种方式,你都知道吗?
Power BI自动化技巧:快速批量导入度量值并放入到文件夹
Power BI表格透明的设置技巧
采悟 | PowerBI星球